7 Cara Mengatasi No Internet Access Pada Windows 8
Kita pasti sering menggunakan WiFi untuk mengakses internet baik di sekolah, kampus, kantor, restoran dan tempat umum yang menyediakan layanan WiFi secara gratis.
Namun, saat kita mengkoneksikan WiFi ke laptop atau komputer terkadang mengalami masalah No Internet Access. Padahal perangkat yang kita gunakan sudah dihubungkan melalui WiFi.
Salah satu penyebab dari no internet access pada windows 8 adalah akses IP yang dibatasi. Tentu saja bagi orang yang pertama kali mengalami masalah tersebut akan merasa kebingungan, tetapi tenang saja saya akan memberikan solusinya pada artikel ini.
Berikut ini langkah-langkah untuk mengatasi no internet access pada windows 8.
1. Klik icon WiFi di pojok kanan bawah
2. Klik Open Network and Sharing Center
3. Klik Change Adapter Settings
4. Setelah itu, cari Wireless Adapter lalu klik kanan dan pilih Properties
5. Selanjutnya, akan muncul jendela pop up lalu klik Internet Protocol Version 4 (TCP/IPv4) dan klik properties di pojok kanan bawah
6. Klik Use The Following IP Address, agar kita dapat mengisi IP Address secara manual
Pada umumnya WiFi menggunakan IP kelas C yang terdiri dari tiga Net IP sebagai contoh 192.168.1 dan 1 host sebagai contoh 1. Host tersebut yang nantinya kita pakai untuk diganti nanti.
Pada umumnya Gateaway wifi rata-rata adalah adalah 192.168.1.1 yanf berarti host kita bisa diganti dari angka 2 sampai 254, tergantung berapa host yang dibuka oleh wifi provider.
Jadi saat kita mau mengkoneksikan IP Address kita bisa ketik 192.168.1.13 Subnet Mask dari wifi kelas C adalah 255.255.255.0 otomatis muncul. Untuk Prefered DNS server di isi dengan 8.8.8.8, kemudian untuk dibawah 8.8.4.4 Jika cara tersebut tidak berfungsi isi dengan default Gateaway 192.168.1.1 dan untuk dibawah kosongkan saja, setelah semua telah selesai klik ok dan tunggu beberapa detik, jika ada IP yang sama digunakan atau masih no internet access coba untuk ganti IP lagi.
1. Buka menu RUN atau tekan tombol Windows + R
2. Setelah itu, ketikkan service.msc
3. Selanjutnya, akan muncul jendela pop up service.msc seperti dibawah ini
4. Setelah muncul jendela pop up, lalu cari DPHC CLIENT
5. Klik kanan pada tulisan DPHC CLIENT dan klik Restart
6. Tunggu beberapa detik, lalu setelah proses selesai cari DNS Client
7. Klik kanan pada tulisan DNS Client dan klik Restart. Tunggu beberapa detik sampai proses selesai
8. Setelah itu, Cari Wlan AutoConfig, klik kanan pada Wlan AutoConfig dan klik Restart dan Selesai
Restart perangkat yang kamu gunakan lalu coba koneksikan kembali pada WiFi, semoga berhasil.
1. Klik menu Start, lalu ketik CMD
2. Setelah itu, klik kanan pada CMD dan pilih Run As Administrator
3. Selanjutnya masukkan satu persatu dari tiga perintah dibawah ini pada cmd dan tekan enter ketika selesai mengetik atau mengcopy masing-masing perintah
netsh int tcp set heuristics disabled
netsh int set global autotuninglevel=disabled
netsh int tcp set global rss=enabled
Setelah ketiganya sudah dilakukan, maka akan mundul jendela pop untuk me-restart laptop atau komputer kalian, maka lakukanlah restart perangkat yang digunakan, setelah itu masalah no internet access dapat diatasi.
1. Buka Device Manager
2. Klik Network Adapter
3. Pilih Broadcom 802.11n Network Adapter
4. Klik Driver Updates
5. Klik Browse My Computer For Driver Software
6. Klik Let Me Pick From A List Of Device Drivers On My Computer
7. Terakhir, pilih Broadcom 802.11n Network Adapter (Broadcom)
Cara kelima dengan menggunakan forget network untuk mengatasi no internet access
1. Tekan tombol CTRL + S kemudian ketik Network dan pilih Network Connection Settings
2. Setelah itu, akan muncul jendela pop Network (Disini juga kamu mengalami gagal connect WiFi, maka akan terlihat tombol yang bertuliskan "Manage Known Network"
3. Selanjutnya, pilih daftar hotspot yang sebelumnya telah gagal kita koneksikan, lalu klik forget
Jika kamu tidak bisa menggunakan cara diatas, jangan khawatir, kamu bisa menggunakan Forget Network melalui Command Prompt (CMD), sebagai berikut:
Buka CMD, lalu ketik netsh wlan show profiles dan enter
Akan muncul daftar WiFi yang sudah terdaftar pada laptop atau komputer kita. Nah sekarang kamu catat detail SSD WiFi yang akan kita forget atau yang mengalami no internet access, jika sudah ketik perintah berikut ini di CMD.
netsh wlan delete profile
name= "NetworkName"
Ganti NetworkName dengan SSID yang akan kamu forget dan tekan enter. Maka secara otomatis SSID WiFi tersebut akan hilang.
Setelah selesai, koneksikan kembali WiFi yang akan kamu gunakan dan kamu akan di minta untuk memasukkan password, dengan begitu konfigurasi akan IP akan tereset secara otomatis dan kamu sudah bisa terkoneksi dengan jaringan WiFi.
Cara keenam ini adalah cara yang cukup efektif dalam mengatasi no internet acces, dengan memanfaatkan fitur Windows Diagnostic Tools yang sudah terinstall di setiap Os Windows 8 keatas.
1. Klik icon WiFi di pojok kanan bawah laptop atau komputer kamu
2. Setelah itu, pilih Troubleshoot Problem
Secara otomatis laptop atau komputer kamu akan melakukan pemindaian untuk mencari masalah no internet access, setelah selesai laptop atau komputer yang kamu gunakan akan memberikan info-info yang menyebabkan masalah kenapa WiFi tidak bisa terkoneksi, selanjutnya FIX masalahnya dan tunggu sampai selesai.
Cara terakhir yang bisa kamu gunakan untuk memperbaik no internet acces pada windows 8 yaitu dengan melakukan restart service, caranya sebagai berikut:
1. Buka Control Panel, lalu double klik pada Administrative Tools
2. Setelah itu, buka Component Services
3. Selanjutnya, pilih tab menu Service (local) yang terdapat disebelah kiri
4. Lalu Restart secara manual 3 service yang ada yaitu DHCP Client, DNS Client dan WLAN Autoconfig, dengan cara kamu buka satu persatu seperti gambar dibawah ini
Pertama-tama, Stop Services yang sedang berjalan, selanjutnya tunggu beberapa detik dan sekarang kamu Start kembali lalu klik OK. Ulangi langkah tersebut untuk 3 service lainnya, setelah selesai silahkan kamu restart laptop atau komputer kamu dan koneksian kembali pada WiFi.
Catatan
Untuk tutorial yang menggunakan CMD kamu harus terhubung ke internet terlebih dahulu.
Itulah tutorial bagaimana cara mengatasi no internet access pada windows 8, selamat mencoba dan semoga berhasil. Terimakasih.
Namun, saat kita mengkoneksikan WiFi ke laptop atau komputer terkadang mengalami masalah No Internet Access. Padahal perangkat yang kita gunakan sudah dihubungkan melalui WiFi.
Salah satu penyebab dari no internet access pada windows 8 adalah akses IP yang dibatasi. Tentu saja bagi orang yang pertama kali mengalami masalah tersebut akan merasa kebingungan, tetapi tenang saja saya akan memberikan solusinya pada artikel ini.
Berikut ini langkah-langkah untuk mengatasi no internet access pada windows 8.
1# Cara Mengatasi No Internet Access Windows 8
1. Klik icon WiFi di pojok kanan bawah
2. Klik Open Network and Sharing Center
3. Klik Change Adapter Settings
4. Setelah itu, cari Wireless Adapter lalu klik kanan dan pilih Properties
5. Selanjutnya, akan muncul jendela pop up lalu klik Internet Protocol Version 4 (TCP/IPv4) dan klik properties di pojok kanan bawah
6. Klik Use The Following IP Address, agar kita dapat mengisi IP Address secara manual
Pada umumnya WiFi menggunakan IP kelas C yang terdiri dari tiga Net IP sebagai contoh 192.168.1 dan 1 host sebagai contoh 1. Host tersebut yang nantinya kita pakai untuk diganti nanti.
Pada umumnya Gateaway wifi rata-rata adalah adalah 192.168.1.1 yanf berarti host kita bisa diganti dari angka 2 sampai 254, tergantung berapa host yang dibuka oleh wifi provider.
Jadi saat kita mau mengkoneksikan IP Address kita bisa ketik 192.168.1.13 Subnet Mask dari wifi kelas C adalah 255.255.255.0 otomatis muncul. Untuk Prefered DNS server di isi dengan 8.8.8.8, kemudian untuk dibawah 8.8.4.4 Jika cara tersebut tidak berfungsi isi dengan default Gateaway 192.168.1.1 dan untuk dibawah kosongkan saja, setelah semua telah selesai klik ok dan tunggu beberapa detik, jika ada IP yang sama digunakan atau masih no internet access coba untuk ganti IP lagi.
2# Cara Mengatasi No Internet Access Windows 8
1. Buka menu RUN atau tekan tombol Windows + R
2. Setelah itu, ketikkan service.msc
3. Selanjutnya, akan muncul jendela pop up service.msc seperti dibawah ini
4. Setelah muncul jendela pop up, lalu cari DPHC CLIENT
5. Klik kanan pada tulisan DPHC CLIENT dan klik Restart
6. Tunggu beberapa detik, lalu setelah proses selesai cari DNS Client
7. Klik kanan pada tulisan DNS Client dan klik Restart. Tunggu beberapa detik sampai proses selesai
8. Setelah itu, Cari Wlan AutoConfig, klik kanan pada Wlan AutoConfig dan klik Restart dan Selesai
Restart perangkat yang kamu gunakan lalu coba koneksikan kembali pada WiFi, semoga berhasil.
3# Cara Mengatasi No Internet Access Windows 8
1. Klik menu Start, lalu ketik CMD
2. Setelah itu, klik kanan pada CMD dan pilih Run As Administrator
3. Selanjutnya masukkan satu persatu dari tiga perintah dibawah ini pada cmd dan tekan enter ketika selesai mengetik atau mengcopy masing-masing perintah
netsh int tcp set heuristics disabled
netsh int set global autotuninglevel=disabled
netsh int tcp set global rss=enabled
Setelah ketiganya sudah dilakukan, maka akan mundul jendela pop untuk me-restart laptop atau komputer kalian, maka lakukanlah restart perangkat yang digunakan, setelah itu masalah no internet access dapat diatasi.
4# Cara Mengatasi No Internet Access Windows 8
1. Buka Device Manager
2. Klik Network Adapter
3. Pilih Broadcom 802.11n Network Adapter
4. Klik Driver Updates
5. Klik Browse My Computer For Driver Software
6. Klik Let Me Pick From A List Of Device Drivers On My Computer
7. Terakhir, pilih Broadcom 802.11n Network Adapter (Broadcom)
5# Cara Mengatasi No Internet Access Windows 8
Cara kelima dengan menggunakan forget network untuk mengatasi no internet access
1. Tekan tombol CTRL + S kemudian ketik Network dan pilih Network Connection Settings
2. Setelah itu, akan muncul jendela pop Network (Disini juga kamu mengalami gagal connect WiFi, maka akan terlihat tombol yang bertuliskan "Manage Known Network"
3. Selanjutnya, pilih daftar hotspot yang sebelumnya telah gagal kita koneksikan, lalu klik forget
Jika kamu tidak bisa menggunakan cara diatas, jangan khawatir, kamu bisa menggunakan Forget Network melalui Command Prompt (CMD), sebagai berikut:
Buka CMD, lalu ketik netsh wlan show profiles dan enter
Akan muncul daftar WiFi yang sudah terdaftar pada laptop atau komputer kita. Nah sekarang kamu catat detail SSD WiFi yang akan kita forget atau yang mengalami no internet access, jika sudah ketik perintah berikut ini di CMD.
netsh wlan delete profile
name= "NetworkName"
Ganti NetworkName dengan SSID yang akan kamu forget dan tekan enter. Maka secara otomatis SSID WiFi tersebut akan hilang.
Setelah selesai, koneksikan kembali WiFi yang akan kamu gunakan dan kamu akan di minta untuk memasukkan password, dengan begitu konfigurasi akan IP akan tereset secara otomatis dan kamu sudah bisa terkoneksi dengan jaringan WiFi.
6# Cara Mengatasi No Internet Access Windows 8
Cara keenam ini adalah cara yang cukup efektif dalam mengatasi no internet acces, dengan memanfaatkan fitur Windows Diagnostic Tools yang sudah terinstall di setiap Os Windows 8 keatas.
1. Klik icon WiFi di pojok kanan bawah laptop atau komputer kamu
2. Setelah itu, pilih Troubleshoot Problem
Secara otomatis laptop atau komputer kamu akan melakukan pemindaian untuk mencari masalah no internet access, setelah selesai laptop atau komputer yang kamu gunakan akan memberikan info-info yang menyebabkan masalah kenapa WiFi tidak bisa terkoneksi, selanjutnya FIX masalahnya dan tunggu sampai selesai.
7# Cara Mengatasi No Internet Access Windows 8
Cara terakhir yang bisa kamu gunakan untuk memperbaik no internet acces pada windows 8 yaitu dengan melakukan restart service, caranya sebagai berikut:
1. Buka Control Panel, lalu double klik pada Administrative Tools
2. Setelah itu, buka Component Services
3. Selanjutnya, pilih tab menu Service (local) yang terdapat disebelah kiri
4. Lalu Restart secara manual 3 service yang ada yaitu DHCP Client, DNS Client dan WLAN Autoconfig, dengan cara kamu buka satu persatu seperti gambar dibawah ini
Pertama-tama, Stop Services yang sedang berjalan, selanjutnya tunggu beberapa detik dan sekarang kamu Start kembali lalu klik OK. Ulangi langkah tersebut untuk 3 service lainnya, setelah selesai silahkan kamu restart laptop atau komputer kamu dan koneksian kembali pada WiFi.
Catatan
Untuk tutorial yang menggunakan CMD kamu harus terhubung ke internet terlebih dahulu.
Itulah tutorial bagaimana cara mengatasi no internet access pada windows 8, selamat mencoba dan semoga berhasil. Terimakasih.
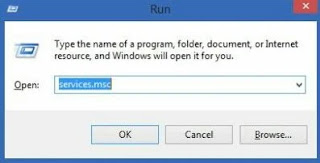
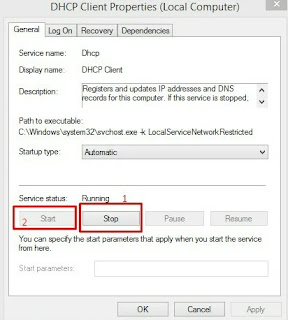
0 Response to "7 Cara Mengatasi No Internet Access Pada Windows 8"
Post a Comment
✅ Berkomentarlah dengan sopan
✅ Komentar link aktif tidak akan di acc