6 Cara Mengatasi No Internet Access Pada Windows 10
Bagi para pengguna sistem operasi windows 10, mungkin sebagian pernah mengalami masalah pada koneksi wireless (no internet access).
Masalah ini terjadi ketika sudah terkoneksi ke jaringan WiFi dan biasanya pada jaringan tersebut akan muncul tulisan no internet access dibarengi dengan tanda seru bergambar segita kuning.
Seperti yang pernah saya alami dan kebetulan saya pengguna windows 10. Saya mencoba mengkoneksikan laptop saya ke jaringan WiFi dan berhasil konek, tetapi muncul tulisan Limited Acces atau No Internet Acces dan sayapun tidak bisa mengakses internet walaupun sudah terhubung.
Padahal waktu itu ada teman saya yang berhasil konek dengan jaringan WiFi yang sama, tetapi beda laptop dan windows yang ia gunakan adalah windows 7.
Sebagai orang yang belum pernah mengalami masalah tersebut saya sempat kebingungan. Oleh karena itu disini saya akan membagikan sedikit pengalaman saya mengenai cara mengatasi no internet access pada windows 10 agar teman-teman tidak kebingungan seperti saya waktu itu.
1. Tekan tombol Windows + R secara bersamaan untuk menampilkan jendela pop Run
2. Setelah itu, ketikkan kata CMD untuk membuka Command Prompt
3. Selanjutnya, Masukkan perintah berikut ini satu persatu di CMD
netsh int tcp set heuristic disabled (enter)
netsh int tcp set global autoninglevel=disabled (enter)
netsh int tcp show global (enter)
4. Lalu tutup CMD
Setelah semua tahap selesai, kamu harus me-restart komputer atau laptop yang kamu gunakan, setelah selesai restart coba untuk konekkan kembali ke jaringan WiFi.
1. Buka Control Panel, lalu cari Network Sharing and Internet
2. Setelah itu, klik Change Adapter Setting di sebelah kiri
3. Pastikan IP Address kamu tersetting Otomatis, cara nya seperti digambar bawah ini
4. Selesai
Setelah selesai silahkan reboot atau restart komputer atau laptop kamu.
Cara ketiga yang bisa kamu lakukan adalah disabled enabled network driver komputer yang kamu gunakan untuk terhubung ke internet, caranya sebagai berikut:
1. Masuk ke Control Panel, lalu klik Network and Internet dan buka Network Sharing Internet
2. Pada sisi sebelah kiri pilih menu Change Adapters Setting
3. Pilih dan klik kanan pada salah satu network adapter yang kamu gunakan untuk terhubung ke internet, lalu klik Disabled untuk menonaktifkan jaringan, contohnya disini saya menggunakan network driver Wireless Network Connection untuk terhubung ke internet
4. Setelah itu, klik kanan lagi pada network driver yang sama, lalu pilih enabled untuk mengaktifkan, tunggu beberapa detik sampai network adapter mendapatkan jaringan
Menghapus WiFi dan input ulang password WiFi, cara ini untuk kamu yang ingin terhubung melalui jaringan hotspot WiFi, caranya sebagai berikut:
1. Buka Control panel, lalu klik Network and Internet dan buka Network Sharing Internet
2. Pada menu Network and Sharing Center di sisi sebalah kiri pilih menu Manage Wireles Network
3. Klik kanan pada nama WiFi yang kamu gunakan untuk terhubung ke internet, lalu pilih menu Remove Network
Setelah semua selesai, lalu coba untuk hubungkan kembali WiFi ke perangkat kamu, biasanya akan meminta password ulang. Silahkan masukkan password yang digunakan, lalu tunggu beberapa detik sampai wifi berhasil konek.
Jika cara keempat tidak bisa mengatasi masalah no internet access, maka kamu bisa menggunakan cara kelima yaitu dengan restart pada service DHCP Client dan DNS Client.
Service DHCP Client digunakan agar komputer mendapatkan IP Address secara otomatis sedangkan DNS Client digunakan agar komputer dapat terhubung ke internet.
Terkadang kedua service diatas penyebab dari no internet access yang menyebabkan komputer tidak bisa terhubung jaringan internet.
Langkah-langkah untuk restart DHCP Client dan DNS Client adalah sebagai berikut:
1. Buka kontrol panel, lalu klik System and Security dan buka Administrative Tools
2. Selanjutnya, pilih Services
3. Setelah itu, cari DHCP Client dan DNS Client, klik kanan pada kedua menu tersebut lalu pilih restart
Setelah keduanya berhasil direstart, silahkan kamu restart komputer atau perangkat yang kamu gunakan.
Cara ini khusus kamu yang memiliki akses internet menggunakan modem, silahkan restart modem kamu, karena bisa jadi penyebabnya ada pada modem internet kamu.
Itulah beberapa cara mengatasi no internet access pada windows 10 baik yang menggunakan jaringan internet speedy, indihome, wifi id atau data seluler.
Semoga ada salah satu cara diatas yang dapat mengatasi no internet access pada windows 10 kamu.
Masalah ini terjadi ketika sudah terkoneksi ke jaringan WiFi dan biasanya pada jaringan tersebut akan muncul tulisan no internet access dibarengi dengan tanda seru bergambar segita kuning.
Seperti yang pernah saya alami dan kebetulan saya pengguna windows 10. Saya mencoba mengkoneksikan laptop saya ke jaringan WiFi dan berhasil konek, tetapi muncul tulisan Limited Acces atau No Internet Acces dan sayapun tidak bisa mengakses internet walaupun sudah terhubung.
Padahal waktu itu ada teman saya yang berhasil konek dengan jaringan WiFi yang sama, tetapi beda laptop dan windows yang ia gunakan adalah windows 7.
Sebagai orang yang belum pernah mengalami masalah tersebut saya sempat kebingungan. Oleh karena itu disini saya akan membagikan sedikit pengalaman saya mengenai cara mengatasi no internet access pada windows 10 agar teman-teman tidak kebingungan seperti saya waktu itu.
Cara Pertama Mengatasi No Internet Access Pada Windows 10
1. Tekan tombol Windows + R secara bersamaan untuk menampilkan jendela pop Run
2. Setelah itu, ketikkan kata CMD untuk membuka Command Prompt
3. Selanjutnya, Masukkan perintah berikut ini satu persatu di CMD
netsh int tcp set heuristic disabled (enter)
netsh int tcp set global autoninglevel=disabled (enter)
netsh int tcp show global (enter)
4. Lalu tutup CMD
Setelah semua tahap selesai, kamu harus me-restart komputer atau laptop yang kamu gunakan, setelah selesai restart coba untuk konekkan kembali ke jaringan WiFi.
Cara Kedua Mengatasi No Internet Access Pada Windows 10
1. Buka Control Panel, lalu cari Network Sharing and Internet
2. Setelah itu, klik Change Adapter Setting di sebelah kiri
3. Pastikan IP Address kamu tersetting Otomatis, cara nya seperti digambar bawah ini
4. Selesai
Setelah selesai silahkan reboot atau restart komputer atau laptop kamu.
Cara Ketiga Mengatasi No Internet Access Pada Windows 10
Cara ketiga yang bisa kamu lakukan adalah disabled enabled network driver komputer yang kamu gunakan untuk terhubung ke internet, caranya sebagai berikut:
1. Masuk ke Control Panel, lalu klik Network and Internet dan buka Network Sharing Internet
2. Pada sisi sebelah kiri pilih menu Change Adapters Setting
3. Pilih dan klik kanan pada salah satu network adapter yang kamu gunakan untuk terhubung ke internet, lalu klik Disabled untuk menonaktifkan jaringan, contohnya disini saya menggunakan network driver Wireless Network Connection untuk terhubung ke internet
4. Setelah itu, klik kanan lagi pada network driver yang sama, lalu pilih enabled untuk mengaktifkan, tunggu beberapa detik sampai network adapter mendapatkan jaringan
Cara Keempat Mengatasi No Internet Access Pada Windows 10
Menghapus WiFi dan input ulang password WiFi, cara ini untuk kamu yang ingin terhubung melalui jaringan hotspot WiFi, caranya sebagai berikut:
1. Buka Control panel, lalu klik Network and Internet dan buka Network Sharing Internet
2. Pada menu Network and Sharing Center di sisi sebalah kiri pilih menu Manage Wireles Network
3. Klik kanan pada nama WiFi yang kamu gunakan untuk terhubung ke internet, lalu pilih menu Remove Network
Setelah semua selesai, lalu coba untuk hubungkan kembali WiFi ke perangkat kamu, biasanya akan meminta password ulang. Silahkan masukkan password yang digunakan, lalu tunggu beberapa detik sampai wifi berhasil konek.
Cara Kelima Mengatasi No Internet Access Pada Windows 10
Jika cara keempat tidak bisa mengatasi masalah no internet access, maka kamu bisa menggunakan cara kelima yaitu dengan restart pada service DHCP Client dan DNS Client.
Service DHCP Client digunakan agar komputer mendapatkan IP Address secara otomatis sedangkan DNS Client digunakan agar komputer dapat terhubung ke internet.
Terkadang kedua service diatas penyebab dari no internet access yang menyebabkan komputer tidak bisa terhubung jaringan internet.
Langkah-langkah untuk restart DHCP Client dan DNS Client adalah sebagai berikut:
1. Buka kontrol panel, lalu klik System and Security dan buka Administrative Tools
2. Selanjutnya, pilih Services
3. Setelah itu, cari DHCP Client dan DNS Client, klik kanan pada kedua menu tersebut lalu pilih restart
Setelah keduanya berhasil direstart, silahkan kamu restart komputer atau perangkat yang kamu gunakan.
Cara Keenam Mengatasi No Internet Access Pada Windows 10
Cara ini khusus kamu yang memiliki akses internet menggunakan modem, silahkan restart modem kamu, karena bisa jadi penyebabnya ada pada modem internet kamu.
Itulah beberapa cara mengatasi no internet access pada windows 10 baik yang menggunakan jaringan internet speedy, indihome, wifi id atau data seluler.
Semoga ada salah satu cara diatas yang dapat mengatasi no internet access pada windows 10 kamu.

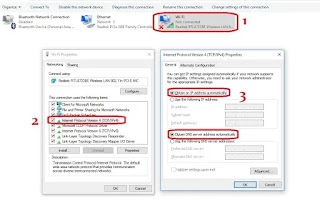
0 Response to "6 Cara Mengatasi No Internet Access Pada Windows 10"
Post a Comment
✅ Berkomentarlah dengan sopan
✅ Komentar link aktif tidak akan di acc